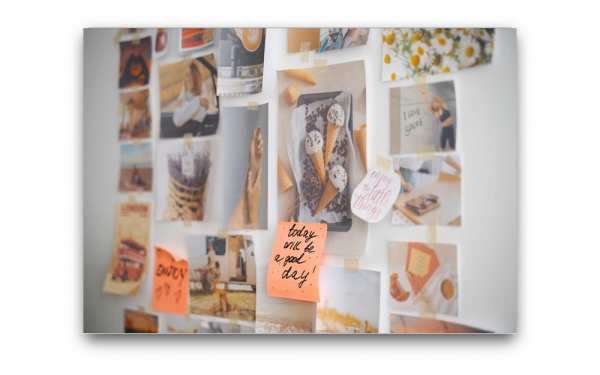Ретушь лица — один из самых важных и востребованных этапов обработки фото, особенно, если речь идёт о женском портрете. Редкая модель будет довольна снимками даже с идеальным светом и композицией, если лицо у неё раскраснелось от волнения, а на лбу воспаление или царапина. Быструю ретушь можно делать в том числе при работе в Adobe Lightroom. О том, как убрать прыщик, сгладить и выровнять цвет кожи и смягчить текстуру в ходе пакетной обработки фото, читайте в этом материале.
 Adobe Lightroom даёт неплохие возможности для ретуши лица / Иллюстрация: Алиса Смирнова, Фотосклад.Эксперт
Adobe Lightroom даёт неплохие возможности для ретуши лица / Иллюстрация: Алиса Смирнова, Фотосклад.ЭкспертКак убрать прыщи и прочие несовершенства кожи в Adobe Lightroom
Как изменить цвет кожи в Adobe Lightroom
Как сгладить текстуру кожи в Adobe Lightroom
Как отбелить зубы в Adobe Lightroom
Как добавить лицу объём в Adobe Lightroom
Сразу оговоримся, что для глубокой и вдумчивой ретуши Adobe Lightroom всё же не подходит. Это софт в первую очередь для каталогизации, отбора и пакетной цветокоррекции фото. Но, если дефекты на лице нужно исправить небольшие, и работу нужно сделать максимально быстро, простую ретушь можно сделать и в Lightroom.
Как убрать прыщи и прочие несовершенства кожи в Adobe Lightroom
Для работы с мелкими несовершенствами кожи в Adobe Lightroom мы будем использовать лечащую кисть. Он находится здесь.
 Инструмент можно вызывать при помощи клавиши Q / Иллюстрация: Алиса Смирнова, Фотосклад.Эксперт
Инструмент можно вызывать при помощи клавиши Q / Иллюстрация: Алиса Смирнова, Фотосклад.ЭкспертВыбираем инструмент, с помощью бегунка задаём размер кисти. Размер здесь имеет значение — он должен быть сопоставим с размером несовершенства, с которым будем работать. После этого проводим кистью по прыщику (царапине, или веснушке), от котого необходимо избавиться. После этого на изображении появится вторая точка, в которой автоматика взяла источник для заполнения (на рисунке выше видно интерфейс: внизу то пятно, которое заполняем, там, куда указывает белая стрелка — источник чистой кожи).
Лечащая кисть в Adobe Lightroom мало чем отличается от такого же инструмента в других продуктах Adobe. Если вы с ней уже работали в Photoshop, справитесь и здесь. Единственная разница в Lightroom она работает хуже, часто выдавая ошибки. И иногда автоматика пытается пересадить один прыщ на место другого — бог знает, почему. Конечно, источник чистой кожи при желании можно сдвигать руками, но это дополнительные телодвижения.
Так что, если у модели проблемная кожа, есть смысл работать прыщами в Photoshop. А нейросетевые плагины и вовсе позволяют этот процесс полностью автоматизировать. Подробнее об этом мы писали в этом материале.
Как изменить цвет кожи в Adobe Lightroom
При работе с цветом кожи, важно понять, по какой причине у человека на снимке кожа не того цвета. Иногда проблема просто в некорректном балансе белого. Всё изображение синеватое — и кожа, соответственно, тоже синеватая.
 Выставляем корректный баланс белого, получаем правильный цвет кожи / Иллюстрация: Алиса Смирнова, Фотосклад.Эксперт
Выставляем корректный баланс белого, получаем правильный цвет кожи / Иллюстрация: Алиса Смирнова, Фотосклад.ЭкспертВ этом случае выставить баланс белого просто — дама в белом платье, поэтому используем пипетку ББ и тыкаем ей в платье. Автоматика подберёт правильный баланс.
 Пипетка находится здесь / Иллюстрация: Алиса Смирнова, Фотосклад.Эксперт
Пипетка находится здесь / Иллюстрация: Алиса Смирнова, Фотосклад.ЭкспертПодробнее о том, как подобрать идеальный цвет кожи в более сложных случаях, мы писали здесь.
Если с балансом белого всё в порядке, возможно цвет кожи — индивидуальная особенность модели или какой-то цветовой рефлекс. Например, если модель стоит рядом с освещённой солнцем красной стеной, на её коже неизбежно появится красный рефлекс от стены. Проще говоря, кожа будет выглядеть более красной, чем у этого человека в любой другой ситуации, поскольку освещена переотражённым от стены красным светом.
Или, например, вам хочется сохранить неправильный баланс белого в художественных целях. Но кожу при этом вы хотите сделать более человеческого оттенка
В этом случае с цветом кожи удобнее всего работать через инструмент HSL, который позволяет сместить оттенок цвета и сделать красный, например, более жёлтым. То, что нам нужно в этой ситуации.
Опустимся в раздел HSL и сместим бегунки красного и оранжевого, которые отвечают за кожу. Изменим оттенок (сделаем красный более оранжевым, а оранжевый — более жёлтым) и добавим насыщенности. Это необходимо сделать, поскольку неправильный баланс белого скрадывает яркость цвета.
 Получаем такой результат: фон и платье холодные, кожа нормальная / Иллюстрация: Алиса Смирнова, Фотосклад.Эксперт
Получаем такой результат: фон и платье холодные, кожа нормальная / Иллюстрация: Алиса Смирнова, Фотосклад.ЭкспертКак сгладить текстуру кожи в Adobe Lightroom
Для работы с текстурой кожи будем использовать маску, нанося её при помощи кисти. Выбираем нужный инструмент на панели вверху справа.
 Выбираем Brush/Кисть / Иллюстрация: Алиса Смирнова, Фотосклад.Эксперт
Выбираем Brush/Кисть / Иллюстрация: Алиса Смирнова, Фотосклад.ЭкспертПосле этого начинаем аккуратно закрашивать лицо модели. Здесь можно прокрасить и всё лицо, и отдельные проблемные фрагменты. Так бывает, например, что нос, щёки и подбородок в порядке, а на лбу текстура слишком выраженная. В этом случае можно прокрасить только лоб. При нанесении маски следите за тем, чтобы не заходить на брови, глаза и губы.
 Результат должен выглядеть примерно так / Иллюстрация: Алиса Смирнова, Фотосклад.Эксперт
Результат должен выглядеть примерно так / Иллюстрация: Алиса Смирнова, Фотосклад.ЭкспертПри работе с кистями важно рисовать контуры маски точно. Для этой работы лучше всего использовать графический планшет. О том, как выбрать идеальный планшет мы писали здесь.
После этого настраиваем маску. В Adobe Lightroom есть несколько готовых встроенных пресетов для ретуши кожи, в том числе для работы с текстурой. Посмотрим, как работает один из них. Во вкладке Effect/Эффект вместо Custom/Настраивается выбираем Soften Skin/Смягчить кожу.
 Есть ещё пресет Lite — он работает точно также, как и просто Soften, но с меньшей степенью выраженности эффекта / Иллюстрация: Алиса Смирнова, Фотосклад.Эксперт
Есть ещё пресет Lite — он работает точно также, как и просто Soften, но с меньшей степенью выраженности эффекта / Иллюстрация: Алиса Смирнова, Фотосклад.ЭкспертЕсли посмотреть на бегунки, можно увидеть, что эта маска работает на отрицательных значениях параметра Clarity/Чёткость. Это позволяет убрать микроконтраст, который делает текстуру кожу детализированной. При помощи этого ползунка можно изменить степень воздействия эффекта.
 Оригинал, Clarity -100, Clarity -50, можно выбрать тот вариант, который наиболее уместен / Иллюстрация: Алиса Смирнова, Фотосклад.Эксперт
Оригинал, Clarity -100, Clarity -50, можно выбрать тот вариант, который наиболее уместен / Иллюстрация: Алиса Смирнова, Фотосклад.ЭкспертКонечно, если придираться, на средней кожа выглядит откровенно замыленной. Лучше использовать значения Clarity не более -50. А если кожа нуждается в серьёзной ретуши, стоит использовать Photoshop. Например, с текстурой удобно работать по методу частотного разложения. Подробнее о нём мы писали здесь.
А если совсем нет времени на ретушь, можно использовать маску большими отрицательными значениями Clarity (вплоть до -100) и после этого накинуть на фотографию зерно, которое скроет замыленную текстру. Для этого идём во вкладку Effects/Эффекты.
 Чтобы сымитировать текстуру кожи, нам нужен мелкий и достаточно выраженный шум. Размер придётся подбирать вручную с учётом размера фотографии и крупности портрета / Иллюстрация: Алиса Смирнова, Фотосклад.Эксперт
Чтобы сымитировать текстуру кожи, нам нужен мелкий и достаточно выраженный шум. Размер придётся подбирать вручную с учётом размера фотографии и крупности портрета / Иллюстрация: Алиса Смирнова, Фотосклад.ЭкспертКак отбелить зубы в Adobe Lightroom
Точно так же, как мы только что работали с текстурой кожи, можно поработать и с зубами модели. Зубы могут выглядеть желтоватыми в силу разных причин. В принципе у людей редко бывают прямо белые-белые зубы, а если вы ещё любите всякие тёплые тонирования, которые делают снимок жёлтеньким, то тут у зубов вообще нет вариантов, кроме как пожелтеть. Впрочем, это легко исправить.
Так же, как мы делали в предыдущем разделе, рисуем маску при помощи кисти и аккуратно прокрашиваем модели улыбку. После этого среди пресетов выбираем Teeth Whithening/Отбеливание зубов.
 Результат впечатляет. Придётся его даже немного прибрать / Иллюстрация: Алиса Смирнова, Фотосклад.Эксперт
Результат впечатляет. Придётся его даже немного прибрать / Иллюстрация: Алиса Смирнова, Фотосклад.ЭкспертПо умолчанию этот пресет одновременно и осветляет зубы (за это отвечает бегунок Exposure/Экспозиция) и обесцвечивает их (Saturation/Насыщенность). Если вам кажется, что зубы стали слишком белые, всегда можно немного уменьшить значения коррекции.
 Настройка здесь достаточно тонкая и позволяет добиться хорошего результата / Иллюстрация: Алиса Смирнова, Фотосклад.Эксперт
Настройка здесь достаточно тонкая и позволяет добиться хорошего результата / Иллюстрация: Алиса Смирнова, Фотосклад.ЭкспертКак добавить лицу объём в Adobe Lightroom
Ещё одна фишка, которую можно использовать в Adobe Lightroom — добавление объёма лицу. Для этого также будем использовать маску и наносить её кистью. Точно так же, как делали в двух разделах выше.
Берём кисть и прорисовываем на лице модели те области, которым нужно быть светлее. Обычно это лоб, верхнее веко, спинка носа, верхняя часть щёк, полоски под носом и выступающая часть подбородка.
 Примерно так. Если вы знаете, как делать контуринг — то это вот он. Только цифровой / Иллюстрация: Алиса Смирнова, Фотосклад.Эксперт
Примерно так. Если вы знаете, как делать контуринг — то это вот он. Только цифровой / Иллюстрация: Алиса Смирнова, Фотосклад.ЭкспертПосле этого добавляем немного Экспозиции и Светов, чтобы сделать кожу светлее. Тут главное — не перборщить, иначе такой цифровой макияж будет бросаться в глаза. По аналогии можно усилить тени — затемнить боковые части носа, брови, скулы и самые края щёк. Общий результат будет выглядеть вот так:
 Ретушь не слишком бросается в глаза, но лицо стало объёмнее / Иллюстрация: Алиса Смирнова, Фотосклад.Эксперт
Ретушь не слишком бросается в глаза, но лицо стало объёмнее / Иллюстрация: Алиса Смирнова, Фотосклад.Эксперт Блог фотографа
Блог фотографа